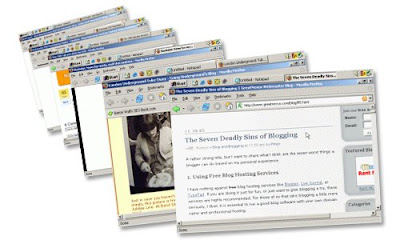 What can you do if you visit a website and it won’t load or it freezes? There are a couple of things you can do that can help you solve problems you encounter on websites.
What can you do if you visit a website and it won’t load or it freezes? There are a couple of things you can do that can help you solve problems you encounter on websites.
Recently I asked my readers if they were able to load my site without any problems and while 77% of the viewers had no problem the other 23% had problems such as the site would freeze, would not load, or the drop-down menus at the top would not work properly.
I can tell you that the problem is caused by a variety of things. A website or blog is designed from the ground up using HTML coding. There is a standard when it comes to writing HTML but not every site follows the standard. Designers like to get creative and while it does make a site “look pretty” it can cause problems for some people.
And why would a design issue cause a problem?
It is because the use of non-standard HTML coding and other design elements like CSS, the use of Flash or Java, are not always compatible with every browser.
What is a browser you say?
A browser is what you are using right now that allows you to view websites and blogs. It is a software program designed for the Internet. Some browsers include Internet Explorer, Firefox, and Safari. There are lots more that are not so publicized but everyone uses one to view whatever is on the Internet. Maybe you use the AOL software to get to the Internet. AOL has it’s own browser within the AOL program.
The problems you experience are directly related to how the site you are visiting is designed and how the browser you are using interprets that design. Since you can’t change how a site is designed then you have to do something about the browser you are using if sites do not load properly for you.
>When I ran my poll to ask about the problems on my site I found that the people who were having the problems were using Internet Explorer.
If you don’t know what browser you are using click on the Help menu at the top right and then About. It will give you the name of the browser and the version too.
Here are a couple of things you can do to solve problems you experience on websites and blogs.
Delete the Cookies for that Site
What is a cookie you say? A cookie is a small file that is stored on your computer from that site. It tracks things like your computer address, time of visit, and how long you stayed on a particular site. In some cases it stores your user name and password if you have given that site permission to remember your information so it logs you in everytime you visit.
You can delete specific cookies for sites that cause you problems and here is how.
How do you delete cookies just for a specific site?
Firefox:
- Click on the Tools menu at the top of the screen.
- Click Options.
- Click the Privacy tab at the top.
- Click on Remove Individual Cookies.
- Type sweetiessweeps.comin the search box.
- Click on each of the cookies from that site that are listed and click the Remove Cookie button.
- Click Close and OK.
Chrome:
- Click the Menu icon at the far right (or click here to go to Chrome Settings)
- Scroll down and click on Show Advanced Settings…
- Click on Clear browsing data…
- Scroll down and click on the small words Saved content settings.
- Click All cookies and site data.
- Type sweetiesweeps.com in the text box.
- Click the X by the cookie list that shows up.
Internet Explorer:
- Click on the Tools menu at the top of the screen.
- Click Internet Options.
- Click the Settings button under Browsing history.
- Click View Files.
- Click the Search button at the top of the window that opens.
- Click All files and folders on the left hand side of the screen.
- Search for cookie.
- Delete all of the corresponding cookies in the window.
Note: You will want to change the word cookie to the name of the site you visited. That is just put there as an example. If you were visiting the My Coke site when it gave you trouble then type mycoke and all of the cookies related to that site will come up. Delete all of them.
Download, Install and Use a Different Browser
If you find that the browser you are using is causing you lots of problems then use a different browser. Last Fall I changed over to Firefox. I didn’t want to give up Internet Explorer because I liked the way it organized my bookmarks but I found that too many sites just wouldn’t work with it. With Firefox I am having much more luck with these sites and less problems.
Maybe you just need to upgrade the browser you have to a newer version. As problems are fixed the patches are included in the new version.
Here is a list of some common browsers and links to download them:
- Firefox
- Internet Explorer
- Safari
- Opera
- Google Chrome
- AOL (latest version)
Many problems with websites that won’t load, freeze, or give you strange messages can be fixed by deleting the cookie for that site or by using a different browser.
How to Delete all Cache and Cookies:
Internet Explorer 8 and later
- On the Internet Explorer Tools menu, click Internet Options.
- On the General tab, in the Browsing history section, click the “Delete…” button. This will bring up the Delete Browsing History Box.
- To Delete the cache, select “Temporary Internet files”.
- For cookies, select “Cookies”.
- Once complete, click Yes, and then click Close and OK again.
Firefox 2 & 3
- On the Firefox Tools menu, click Options.
- Check the “Ask Me before clearing private data”.
- On the Privacy tab, in the Private Data section click on “Clear Now…”.
- Make it so only Cache and Cookies are checked.
- Click “Clear Private Data Now”.
- Once complete, click OK.
Safari
- From the Safari menu, click Empty Cache.
- When asked Are you sure you want to empty the cache?, click Empty.
- From the Safari menu, click Preferences.
- From the Security dialog box, click Bookmarks.
- Click Show Cookies.
- From the Cookie dialog box, click to choose a cookie, and click Remove or Remove All.
- Click Done.
Google Chrome
- Click on tool bar (looks like a wrench in the upper right hand corner).
- From the dropdown, click on “History”.
- Click “Edit Items…” in the top right corner
- Click “Clear All Browsing Data…”
- Be sure that “Empty the cache” and “Delete cookies and other site and plug-in data” are check marked. The others are optional.
- Click “Clear Browsing Data”.

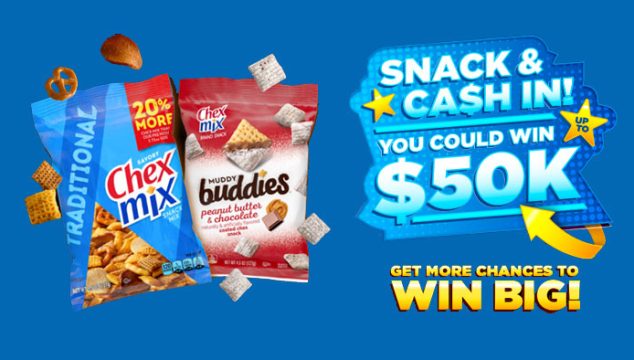
Nice info, I will used it to fix my web.
Wow! thanks! took me a bit to figure out for chrome but I finally did and all fixed! Thanks Sweetie!
i really need to hack this page for facebook can you help the page is biocked or something
will deleting the cookies prevent them from receiving my entry info? im worried that by deleting the cookies to enter 24hr sweeps daily w/0 having to wait exactly 24hrs would mess up my entry some way
Hi
Just wanted to thank you for educating me on my little understanding of a computer. I am far from a computer geek!
I’m using Safari which comes as a standard on my Apple IPhone. How in the heck do you change browsers or even delete cookies on an iPhone?